Help Center
Add hidden fields to Leadpages
Adding hidden fields to Leadpages is a little bit tricky as it doesn’t quite have it’s own full-featured form builder. It instead relies on you connecting your email service provider (Mailchimp, etc) and it uses their forms instead.
Here are instructions for setting it up with Mailchimp as the email service provider (though the instructions are likely similar for other email service providers).
1. Add fields to your email service provider
Open up your email service provider and navigate to the section where you add custom fields. Instructions can be seen here for Mailchimp, ActiveCampaign & ConvertKit.
The fields you need to add include:
- Channel
- Channel Drilldown 1
- Channel Drilldown 2
- Channel Drilldown 3
- Landing Page
- Landing Page Group
You ultimately want it to look something like this:
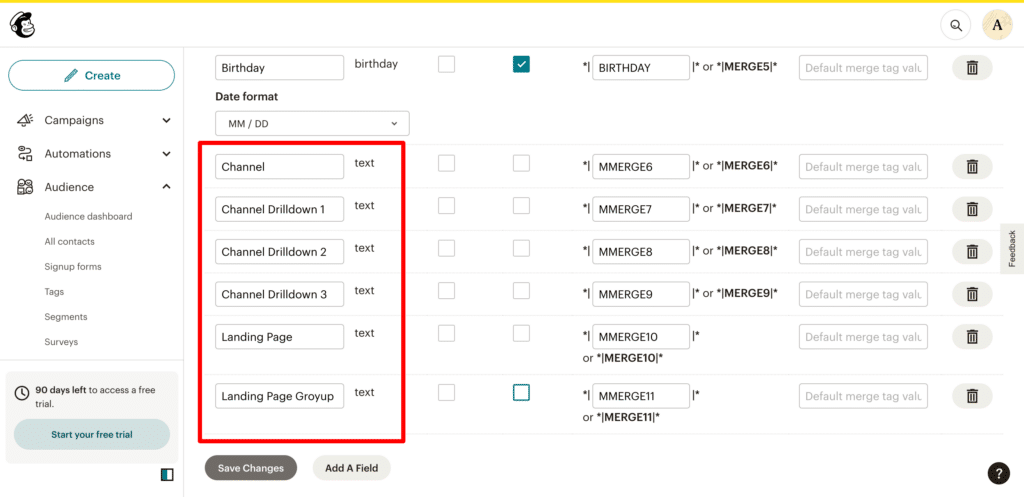
2. Add the fields to your form in Leadpages
Once you’ve added the custom fields to your email service provider, the next step is to add them to your form in Leadpages.
To do so, select the form on your page and in the panel that opens, click the ‘Fields’ tab and add the channel and landing page fields to your form.
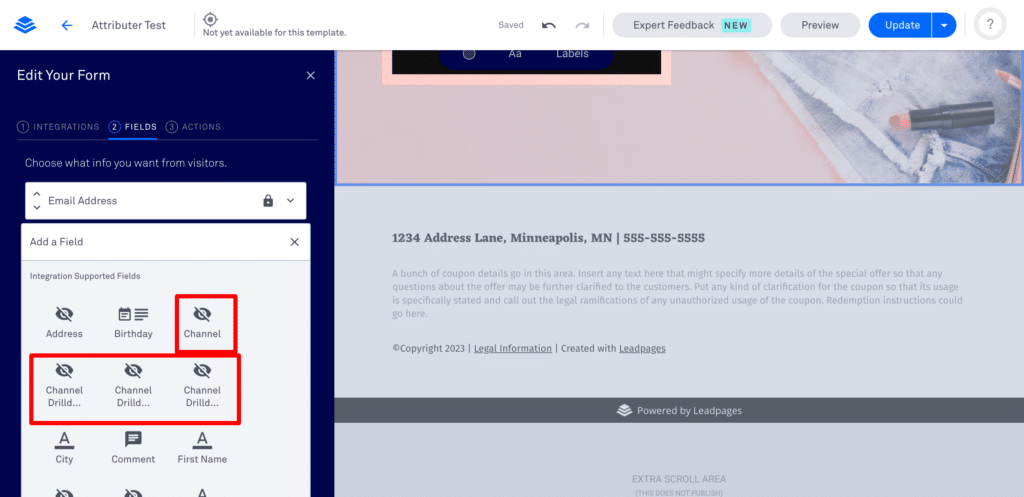
3. Modify the settings for each field
Next, select the fields you just added and a panel will appear that enable you to modify the settings of each field.
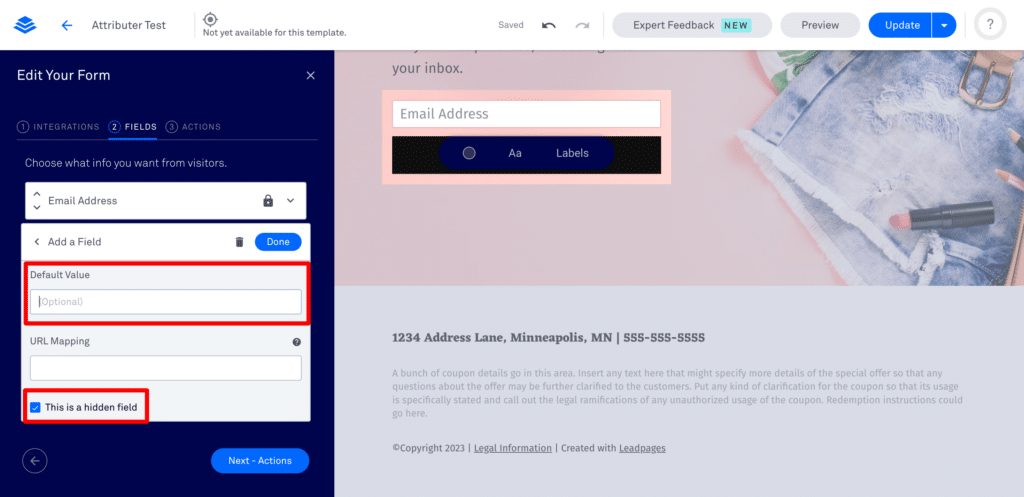
You first need to select the ‘This is a hidden field’ checkbox.
Finally, you need to add a default value to each field. The default values you need to add are as follows:
| Field Name | Default Value |
| Channel | [channel] |
| Channel Drilldown 1 | [channeldrilldown1] |
| Channel Drilldown 2 | [channeldrilldown2] |
| Channel Drilldown 3 | [channeldrilldown3] |
| Landing Page | [landingpage] |
| Landing Page Group | [landingpagegroup] |
4. Update or publish your page
To save your changes and ensure the new hidden fields go live, select the button in the top right corner to either Publish (if it’s a new page) or Update (if it’s an existing page) your page.
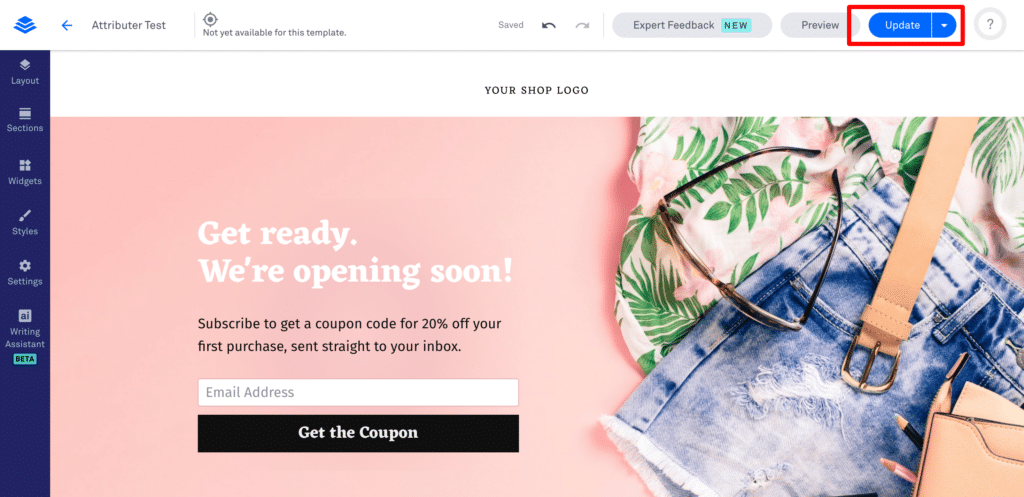
Can't find the answer you need? Contact us!
Our team are available to answer any questions you have

