Send Data to Your CRM & Other Tools
Learn how to connect your form tool to your CRM & other tools and map the new attribution data across
The third step in getting Attributer set up is to send the data Attributer writes into the hidden fields to your CRM and other tools.
The challenge here is that there are dozens of different ways to do this depending on what form tool you use, what CRM you use, etc.
So, in this article, we'll give you general instructions on how to approach this, but unfortunately, it's virtually impossible to give step-by-step instructions as it will depend on your chosen form tool, CRM, etc.
General instructions
Using your CRM's built-in form builder
If you are using the default form tool from your CRM (like Hubspot forms or Salesforce's web-to-lead forms), then the data Attributer writes into the hidden fields on your form should automatically flow into your CRM.
This is because they both are part of the same software suite. And when you added the hidden fields to the form, you were likely adding existing contact properties from your CRM, which means the field on the form is already mapped to the contact property where you want the data stored.
Using a 3rd party form builder
However, if you are using a third-party form builder (Gravity Forms, Contact Form 7, WPForms, etc.), you will need to set up an integration between your form builder and your CRM.
Many form builders have built-in integrations with the most popular CRM systems, so if an integration exists between your chosen tools, then you should use that. If not, you can use third-party integration tools like Zapier or Make.
The objective is to map the data that Attributer writes into the hidden fields in your form to contact properties in your CRM.
The process for doing this will differ depending on how your integrating your form tool and CRM, but as an example here's how to do it in the built-in integration between Gravity Forms and Hubspot:
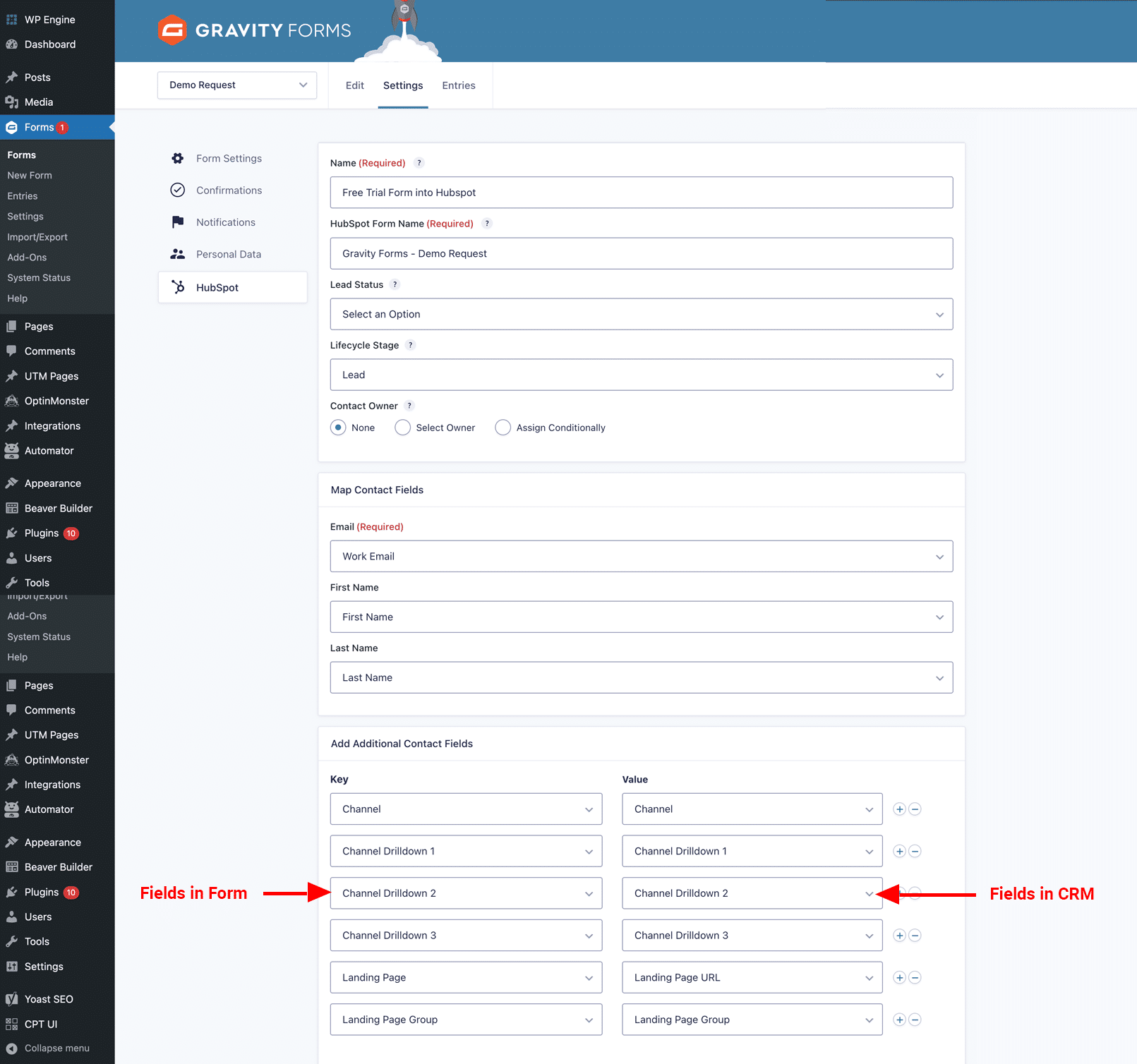
As you can see in the screenshot above, the integration provides a way for me to select which fields from my form populate which fields in my CRM.
So all you need to do is map the Attributer fields from your form to the fields in your CRM. That way, when a lead submits a form on your site, the data that Attributer writes into the hidden fields is sent to the chosen fields in your CRM.
If you are already sending data from a 3rd party form builder to your CRM, then it's likely you already have an integration in place. In this case, you simply need to update it to map the new hidden fields to your CRM.
We understand this can be a bit confusing, so if you need help, you can contact our team here, and we'll walk you through the setup.
Can't find the answer you need? Contact us!
Our team are available to answer any questions you have

